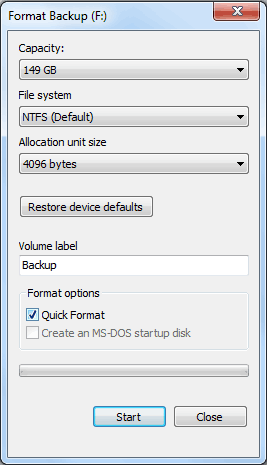Question:
What is the difference between Quick Format and Full Format?
Which option should you choose when formatting a drive?
Answer:
When you choose to run a Full Format on a volume (or partition), files are removed from the volume that you are formatting and the hard disk is scanned for bad sectors. The scan for bad sectors is responsible for the majority of the time that it takes to format a volume.
When you choose to run a Quick Format on a volume (or partition), format removes files from the partition, but does not scan the disk for bad sectors. Only use this option if your hard disk has been previously formatted and you are sure that your hard disk is not damaged.
Question:
What is the difference between MBR disk and GPT disk?
Which option should you choose when initializing a new external drive?
Answer:
MBR (Master Boot Record) disk allows you to install older operating systems. However it can only recognize up to 2TB space, and allows you to create up to 4 partitions.
GPT (GUID Partition Table) disk does not allow you to install older operating systems. However it can recognize more than 2TB space, and allows you to create more than 4 partitions.
When initializing a new external drive, probably you should initialize your disk as a GPT disk unless you want to install an old operating system on your external disk.
If you need to convert a disk to GPT while installing Windows then you can press Shift + F10 or Fn + Shift + F10 to open Command Prompt when you arrive the Windows Edition Selection screen. Then follow the procedure below.
Enter diskpart.exe, press Enter.
DISKPART> list disk
DISKPART> select disk 0 -- the disk should be selected, the number may be different in your machine.
DISKPART> clean
DISKPART> convert gpt
DISKPART> exit
In order to detect hard drive model, serial number and size use the command below.
wmic diskdrive get model, serialNumber, size
Problem:
How to solve Windows Server 2012 (R2) Extend Volume Greyed Out issue?
You are trying to extend partition with Disk Management snap-in Windows Server 2012 (R2), but you find the option to Extend Volume greyed out.
Solution:
Reason 1: The cause is disk partition style. Your disk partition is MBR style that supports only up to 2TB.
Solution for reason 1: Convert MBR to GPT disk for using un-allocated space beyond 2TB.
Reason 2: The un-allocated space is not contiguously behind the target partition that you want to extend.
Solution 1 for reason 2: Step 1: Backup the partition (e.g. D:) behind the target drive (e.g. C:) you want to extend. Right-click on the D: partition and select "Delete Volume" in the drop down list. Step 2: Once you have D: partition delete, it will turn into an unallocated space and be automatically merged with other unallocated space that is next to it if have. Now you can right-click on C: drive and "Extend Volume" option is available.
Solution 2 for reason 2: Use a third-party application to merge the partitions, e.g. AOMEI Partition Assistant Server Edition.