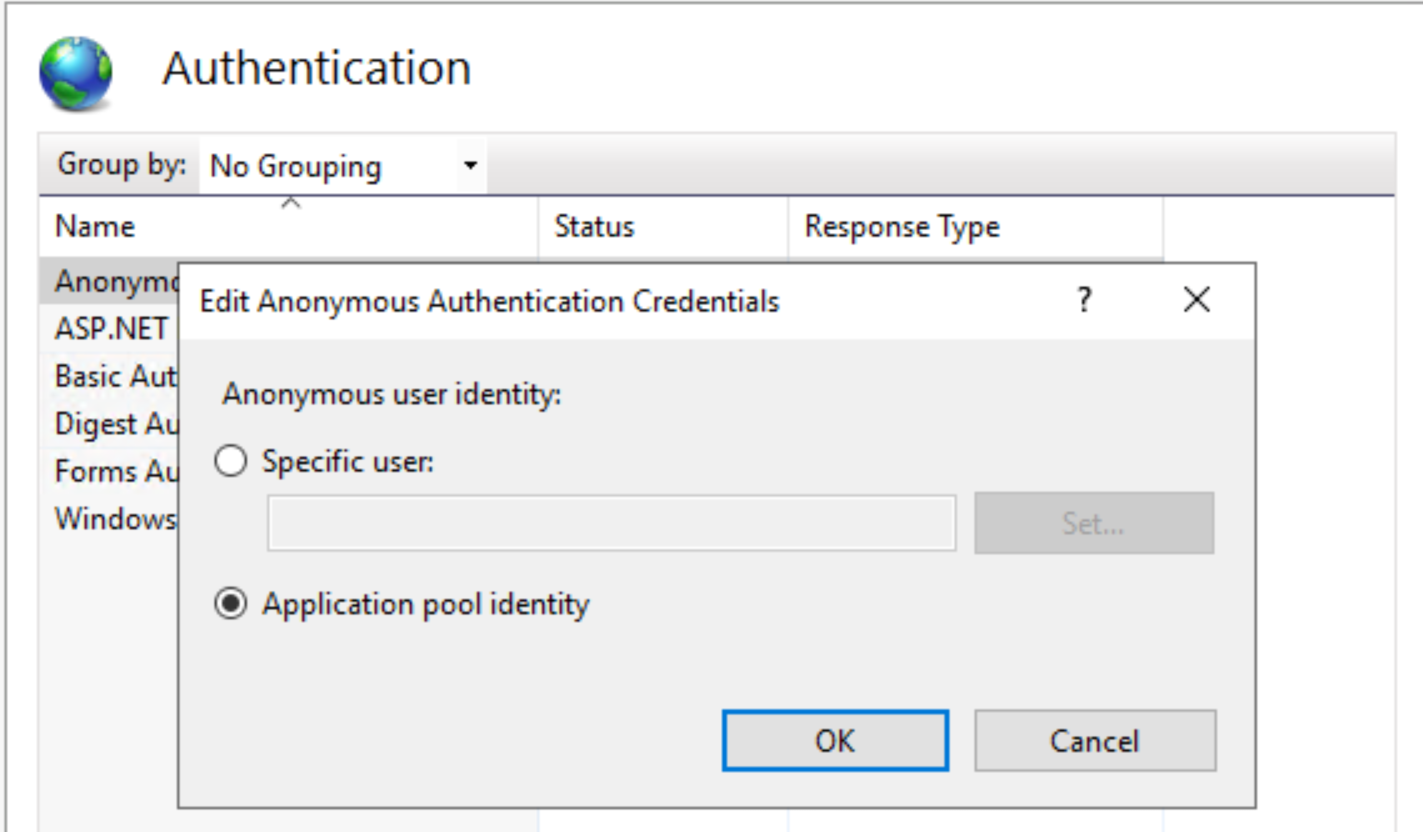What is the difference between anti-virus software and an anti-malware software?
A virus is a piece of code that is capable of copying itself in order to do damage to your computer, including corrupting your system or destroying data.
Malware, on the other hand, is an umbrella term that stands for a variety of malicious software doing damage to your computer or stealing your information, including Trojans, spyware, worms, adware, ransomware, and yes, viruses.
So the logic follows: all viruses are malware. Not all malware are viruses.
Anti-virus software generally scans for infectious malware which includes viruses, worms, Trojans, rootkis and bots.
Anti-malware software generally tends to focus more on adware, spyware, unwanted toolbars, browser hijackers, potentially unwanted programs and potentially unsafe applications.
Therefore, you need both an anti-virus and an anti-malware solution for maximum protection.
Built-in Windows Defender provides both anti-virus and anti-malware protection, and IMO, is enough for non-tech-savvy users.
A comprehensive FREE anti-virus software is AVG.
A comprehensive FREE anti-malware software is Malwarebytes
An ads blocker for Edge browser is uBlock Origin
An ads blocker for Firefox browser is Adblock Plus