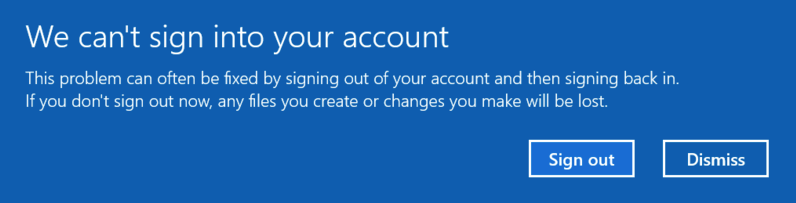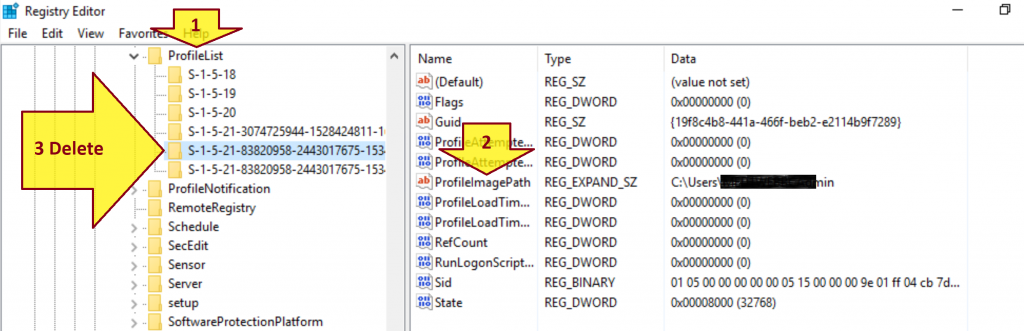Problem:
The Sync Host OneSyncSvc service was not started correctly and caused error in the Server Manager.
You wanted to disable this service. However you got the “The parameter is incorrect” error message when disabling it.
Solution:
- Click on the Search icon, type regedit, press Enter.
- Locate the key below
Computer\HKEY_LOCAL_MACHINE\SYSTEM\CurrentControlSet\Services\OneSyncSvc
3. Change the Start value from 2 to 4 (Disabled).
4. Restart the server.
Problem:
You remotely connect o a computer using a Windows Domain account and get the error message below.
We can't sign into your account
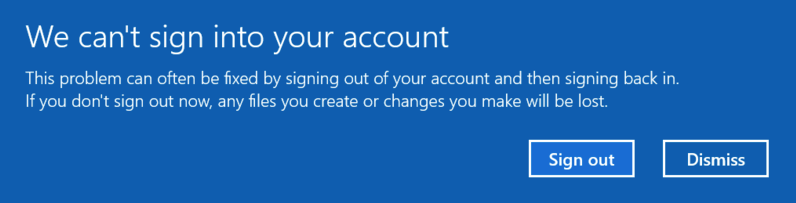
Solution:
- Login the computer as a Local Administrator.
- Open C:\Users and delete the folder of the Windows Domain account.
- Click Search icon, enter regedit, and press Enter.
- Navigate to the path below.
HKEY_LOCAL_MACHINE\SOFTWARE\Microsoft\Windows NT\CurrentVersion\ProfileList
4. Look for the Profile of the Windows Domain account by reviewing the ProfileImagePath value.
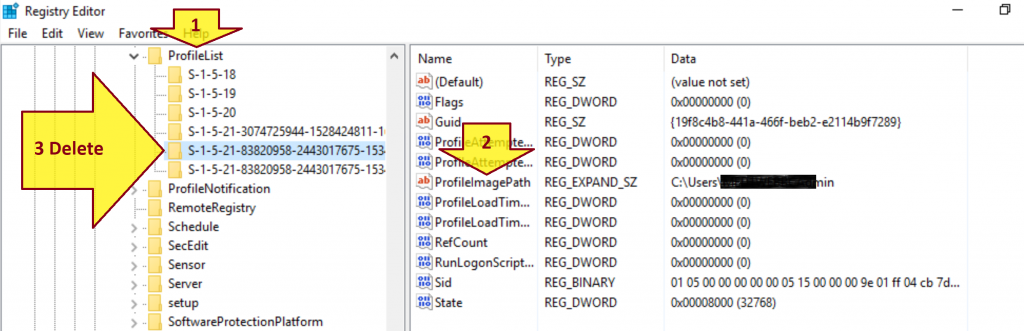
5. Delete the Profile key of the Windows Domain account.
6. Restart the machine.
Motivation:
- You want to deploy a PHP application or WordPress on Windows Server 2019.
- You want to update PHP to any version to address compatibility or security issues in Windows.
- You want to understand how PHP works with IIS.
Solution:
- Install CGI for IIS on Turn Windows features on or off > Internet Information Services > World Wide Web Services > Application Development Features > CGI.
- Download VC15 x86 Non Thread Safe package here or under PHP 7.4 section from http://windows.php.net/download/
- Extract the ZIP file to the C:\Program Files (x86)\php-7.4.9-nts-Win32-vc15-x86 folder.
- Rename the php-.ini-development file to php.ini.
- Open the php.ini file and add the following line at the end of the file.
extension=php_wincache.dll
- Uncomment the following lines
fastcgi.impersonate = 1;
cgi.fix_pathinfo=1;
cgi.force_redirect = 1 (and change the value to 0, i.e. cgi.force_redirect = 0)
extension_dir = "C:\Program Files (x86)\php-7.4.9-nts-Win32-vc15-x86\ext"
extension=php_curl.dll
extension=php_fileinfo.dll
extension=php_mbstring.dll
extension=php_exif.dll
extension=php_mysqli.dll
extension=php_pdo_mysql.dll
extension=php_openssl.dll
error_log = "C:\Program Files (x86)\php-7.4.9-nts-Win32-vc15-x86\php_errors.log"
error_log = syslog
- A sample php.ini file can be download here.
- Add C:\Program Files (x86)\php-7.4.9-nts-Win32-vc15-x86 to System Path.
- Download x86 package of WinCache 2.0 for PHP 7.4 here or from https://sourceforge.net/projects/wincache/.
- Extract and copy the php_wincache.dll file to C:\Program Files (x86)\php-7.4.9-nts-Win32-vc15-x86\ext
folder.
- Open IIS, click on Server name, double click on Handler Mappings, click on Add Module Mapping, and enter below information.
Request path = *.php
Module = FastCgiModule
Executable = "C:\Program Files (x86)\php-7.4.9-nts-Win32-vc15-x86\php-cgi.exe"
Name = PHP 7.4
Request Restrictions = File or folder
- Download and install VC_redist.x86.exe of Microsoft Visual C++ Redistributable for Visual Studio 2019 here or on https://visualstudio.microsoft.com/downloads/#microsoft-visual-c-redistributable-for-visual-studio-2019
- en a Command Prompt, execute below command and ensure that NO WARNINGS APPEAR.
php --version
- Create phpinfo.php file with below content in the root website folder.
<?php phpinfo(); ?>
- Open http://localhost/phpinfo.php URL and verify PHP information.
Software development and software engineering research