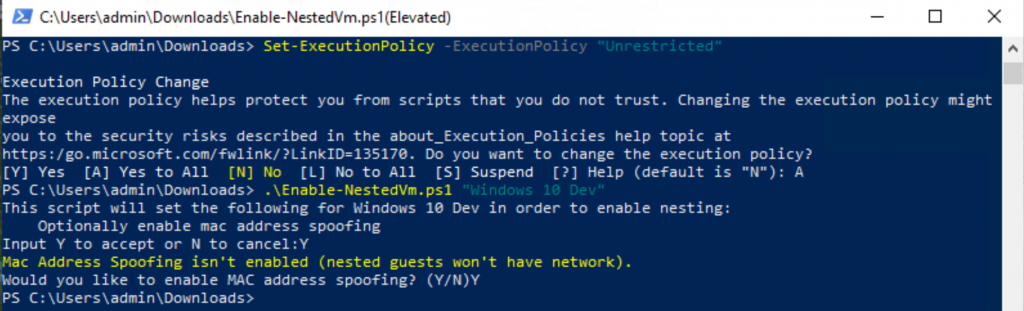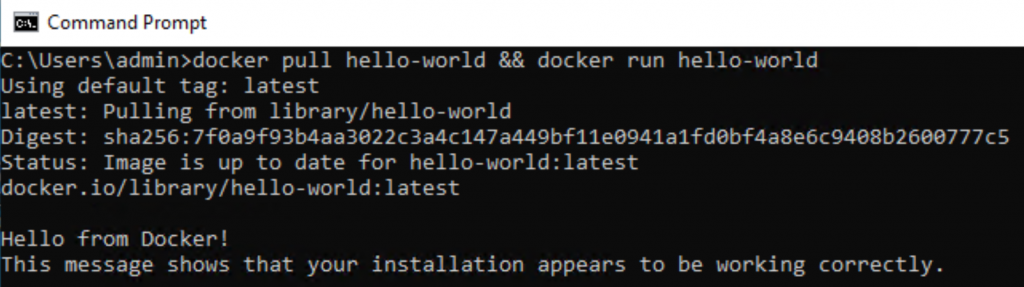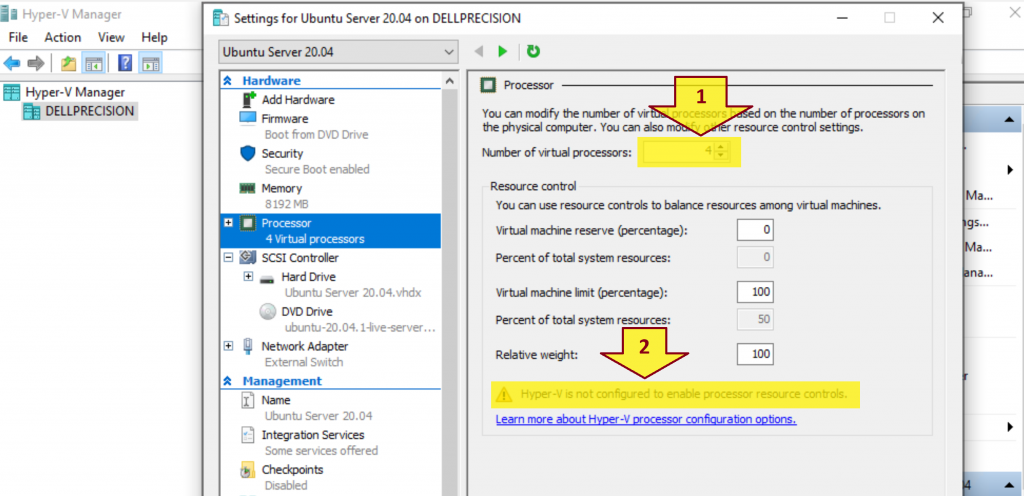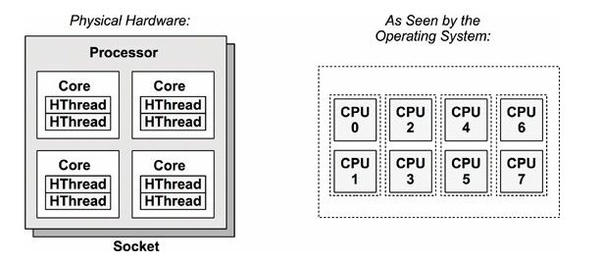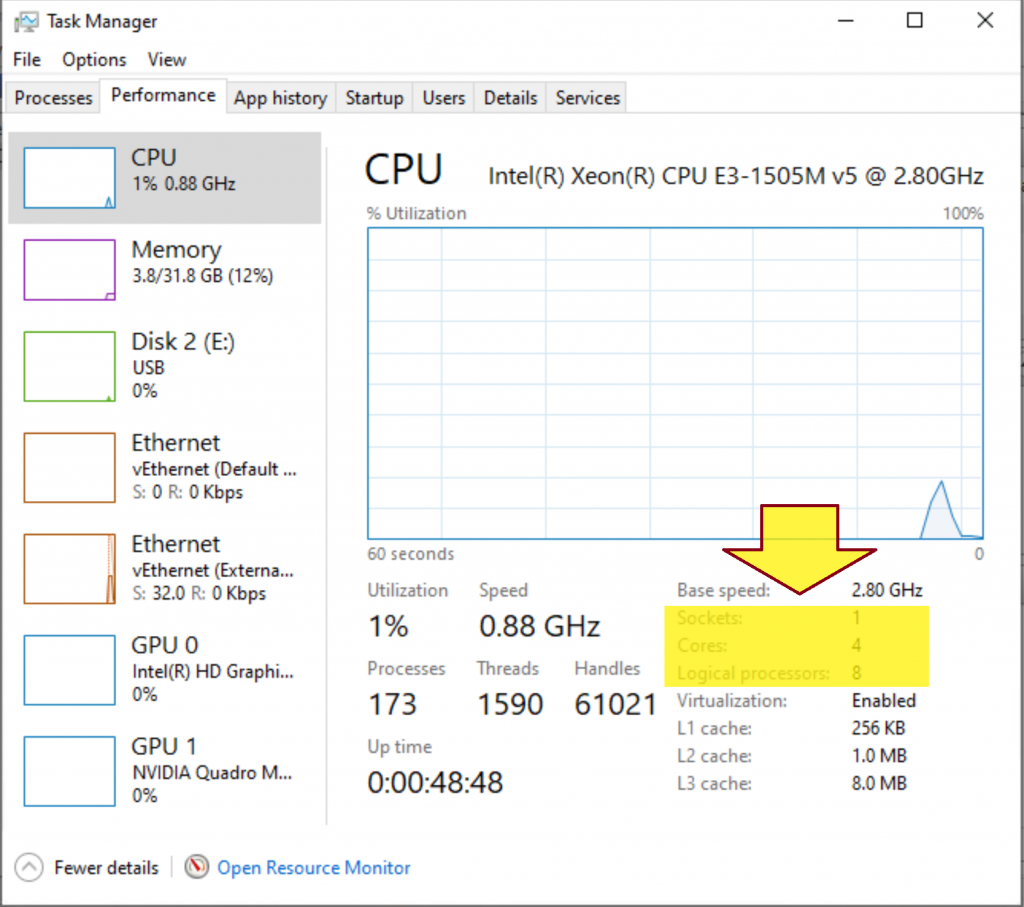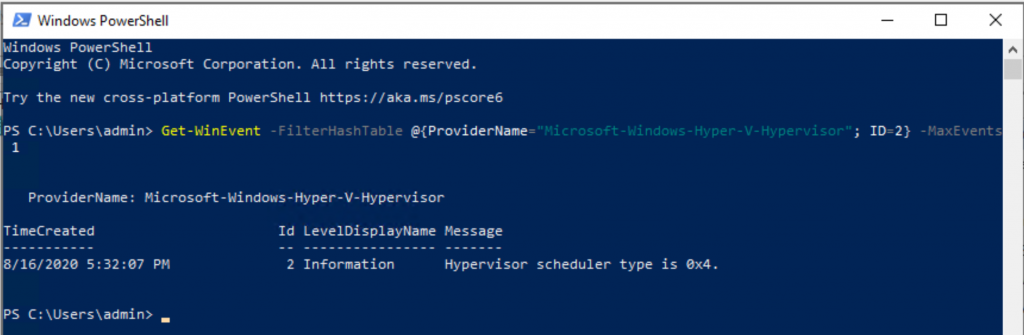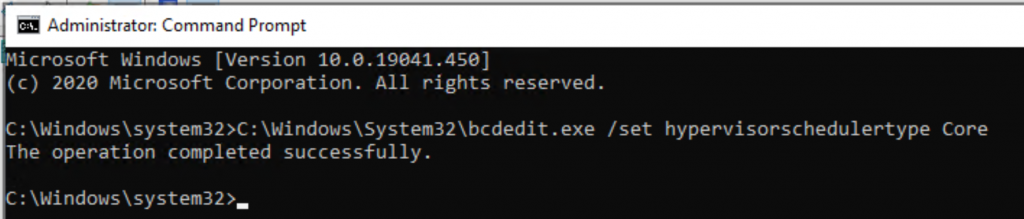Why do I need to learn about cloud computing?
Because you will develop software systems that often leverage cloud services for quick deployment, scalable computation, and storage.
What can I do after finishing learning cloud computing?
You will be able to
- deploy software systems to public clouds,
- build your private cloud,
- develop software using cloud plaftforms,
- develop software using cloud services,
- leverage cloud services for training and deploying machine learning models,
- leverage cloud services for big data analytics and reporting.
What should I do now?
First, please read this book to learn about the core concepts of cloud computing: Dan C. Marinescu (2022). Cloud Computing – Theory and Practice. Morgan Kaufmann.
After that, please read this book to gain hands-on experience with Amazon cloud services: Andreas Wittig and Michael Wittig (2022). Amazon Web Services in Action. Manning Publications.
After that, please read this book to gain hands-on experience with VMware private cloud products: Nick Marshall et al. (2019). Mastering VMware vSphere 6.7. Sybex.
After that, please read the books below to gain hands-on experience with Salesforce platform features:
- Rakesh Gupta (2020). Salesforce Platform App Builder Certification – A Practical Study Guide. Apress
- Philip Weinmeister (2019). Practical Salesforce Development Without Code – Building Declarative Solutions on the Salesforce Platform. Apress
After that, please read this book to gain hands-on experience with Hadoop and Spark systems: Tomasz Wiktorski (2019). Data-Intensive Systems – Principles and Fundamentals using Hadoop and Spark. Springer.
Terminology Review:
- Software as a Service
- Multitenancy
- Infrastructure as a Service
- Virtual Machines
- Software-Defined Networking
- Infrastructure as Code (IaC)
- Platform as a Service
- Containers as a Service
- Function as a Service (Serverless Computing)
- File Storage
- Block Storage
- Object Storage
- Direct-Attached Storage (DAS)
- Network-Attached Storage (NAS)
- Storage Area Network (SAN)
- GFS
- Bigtable
- MapReduce
After finishing cloud computing, please click on Topic 27 – Introduction to Blockchain to continue.