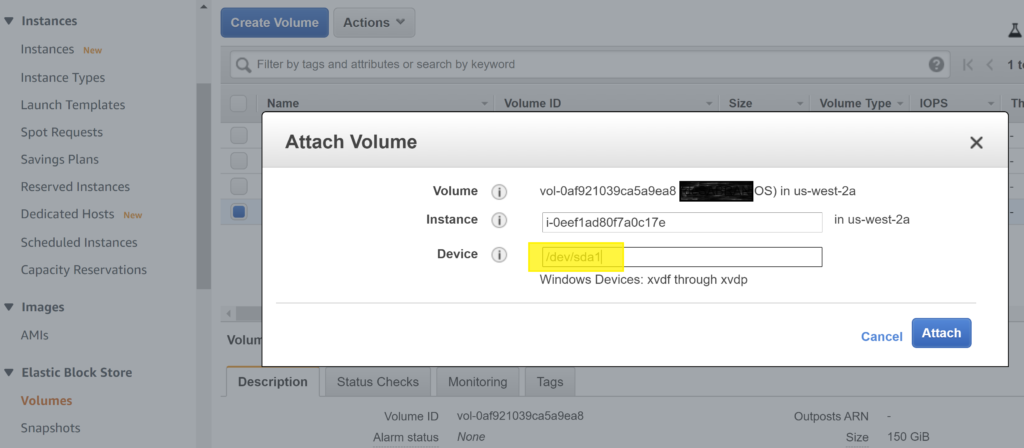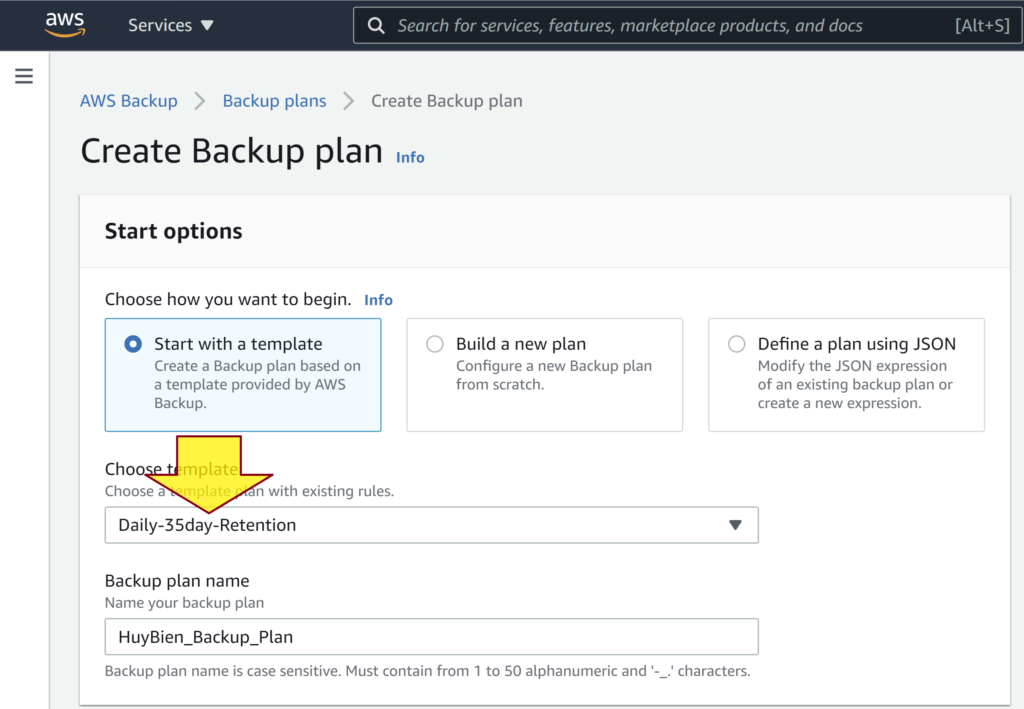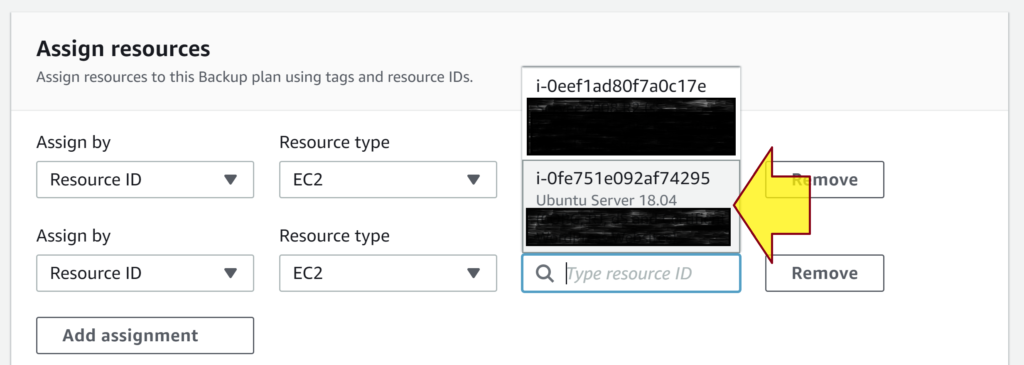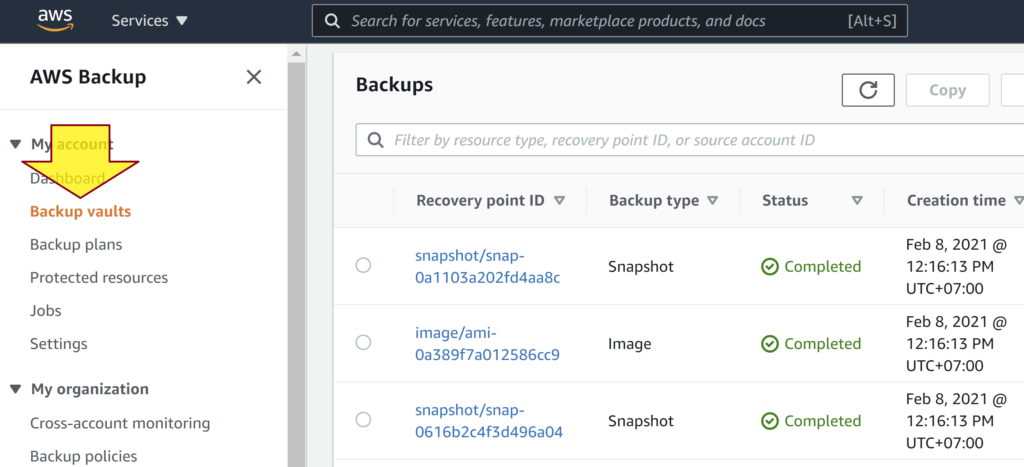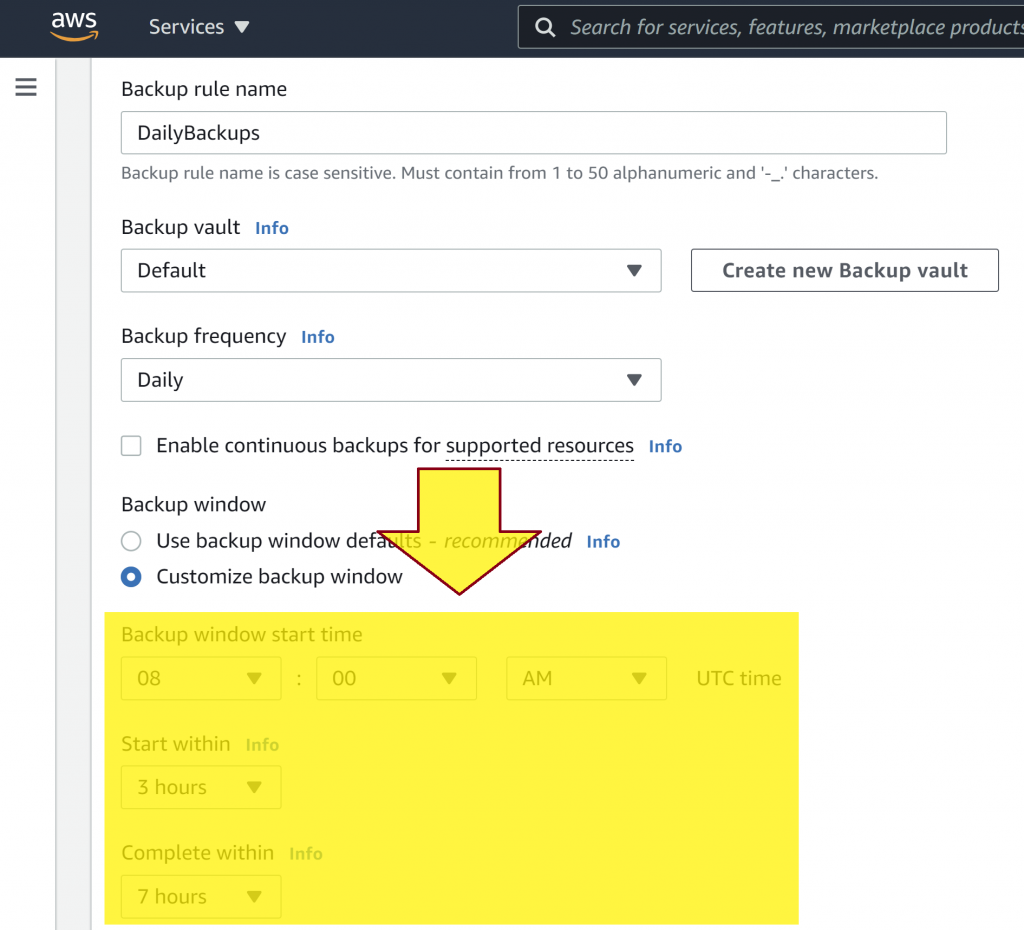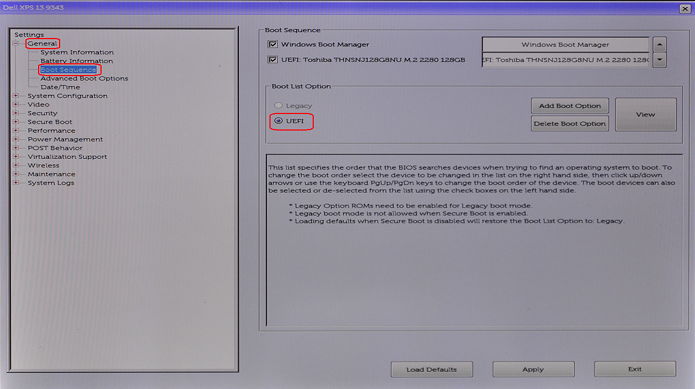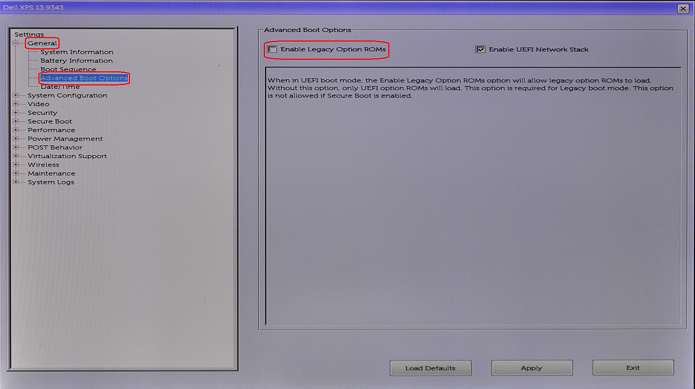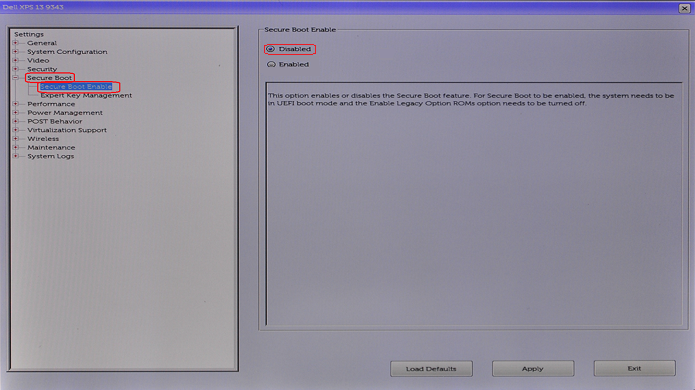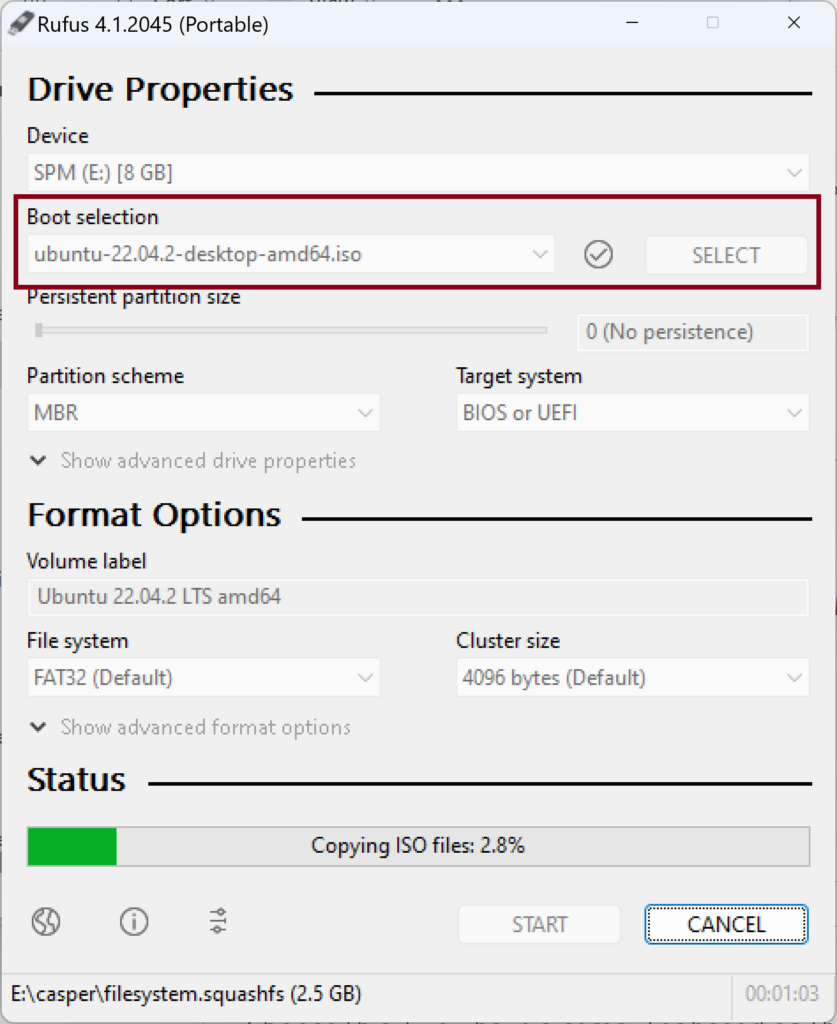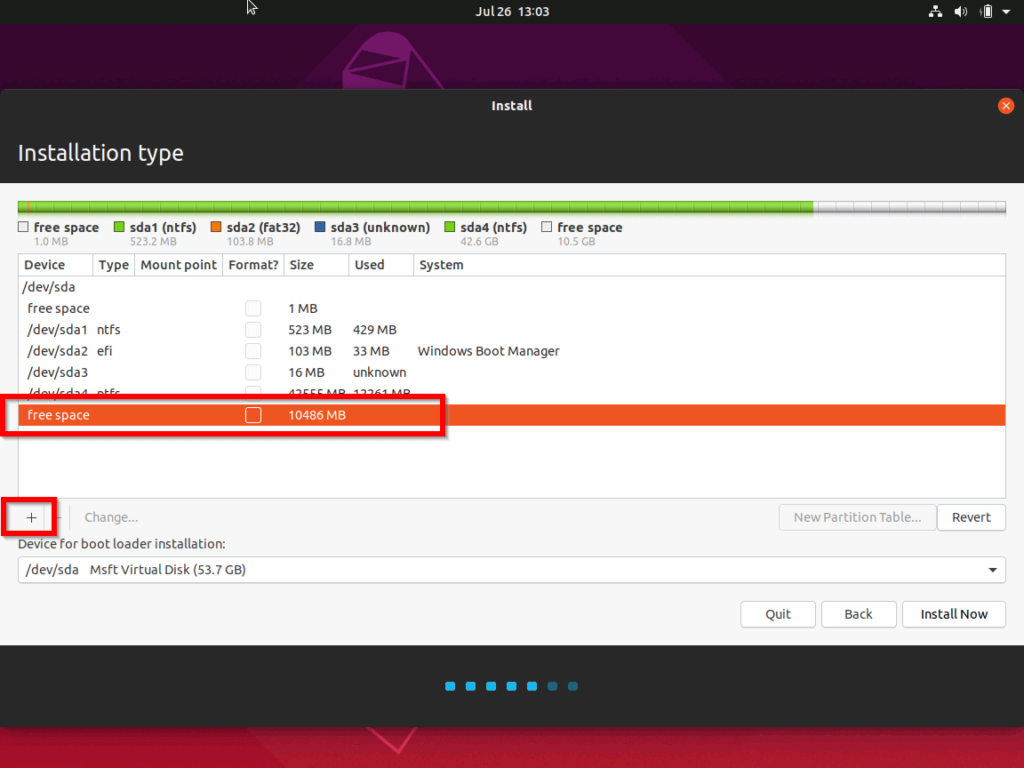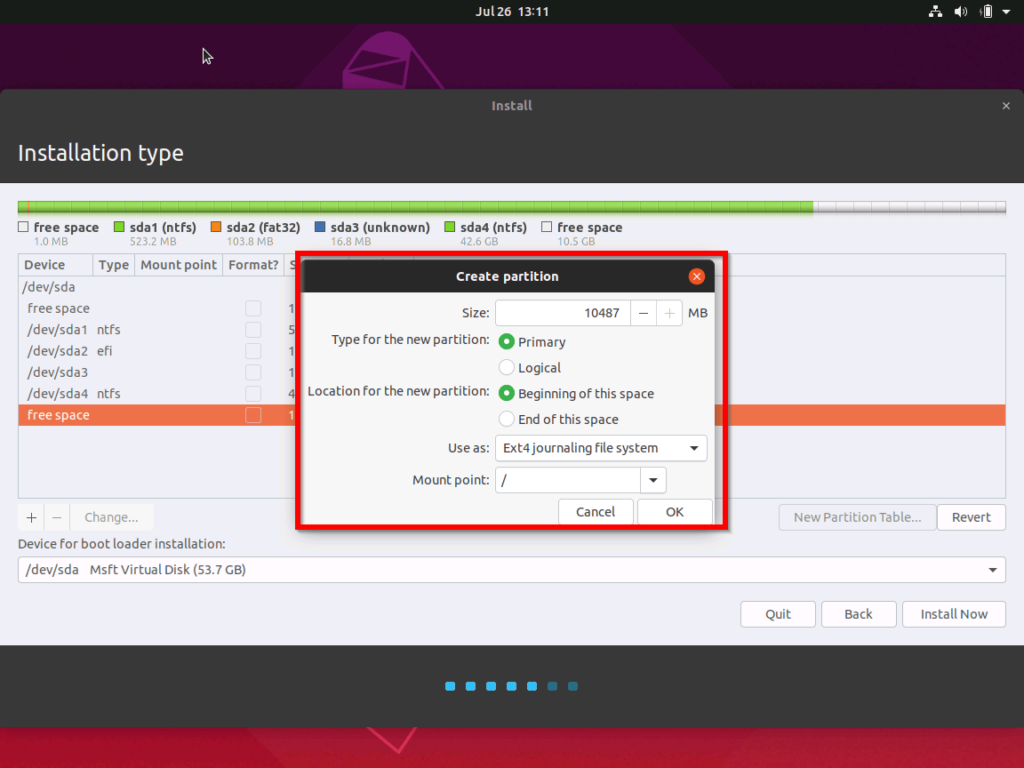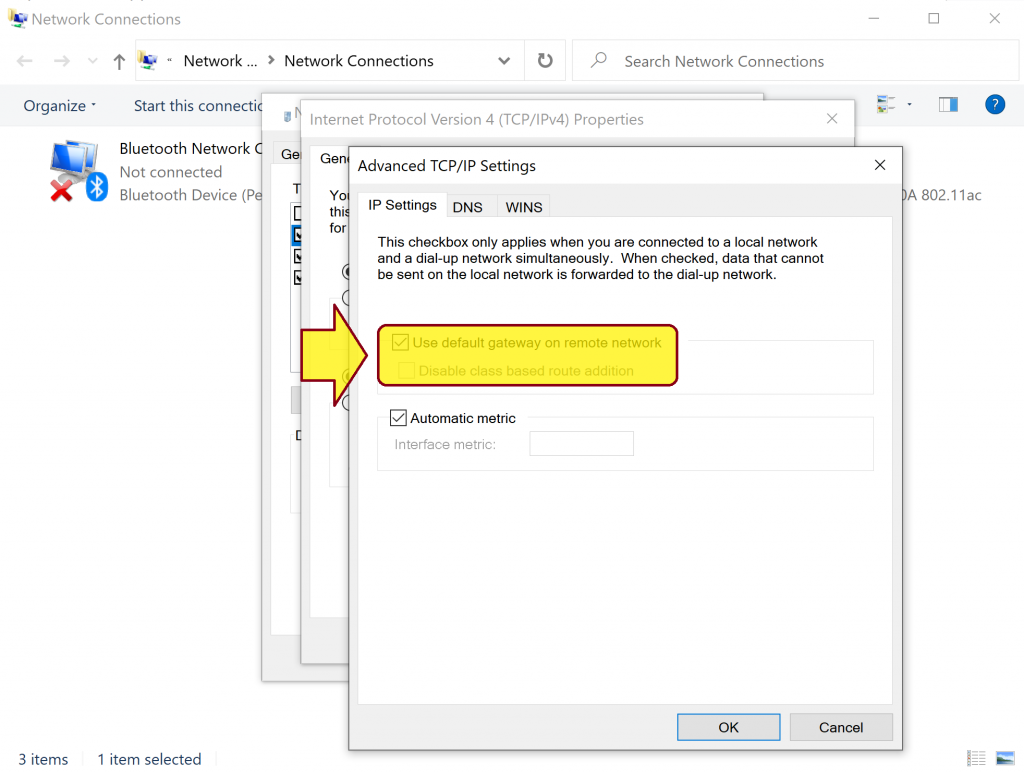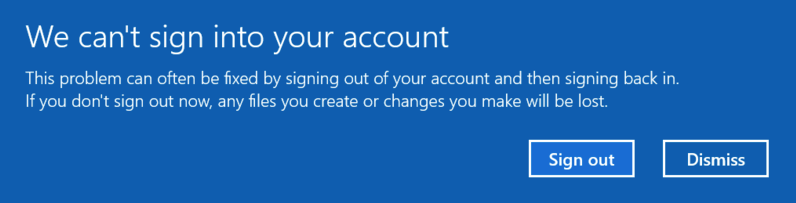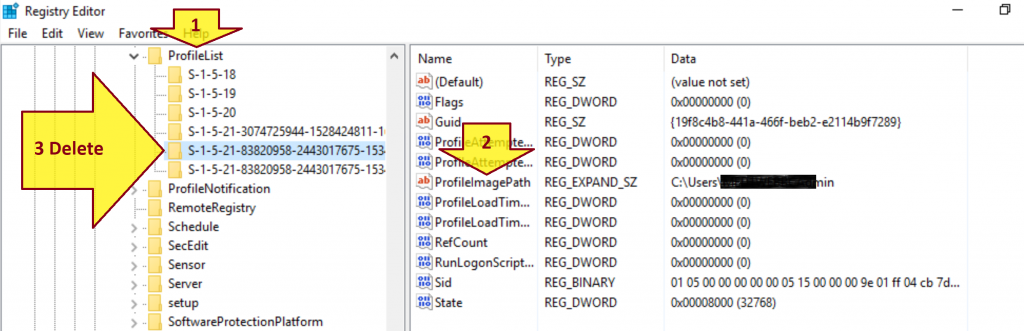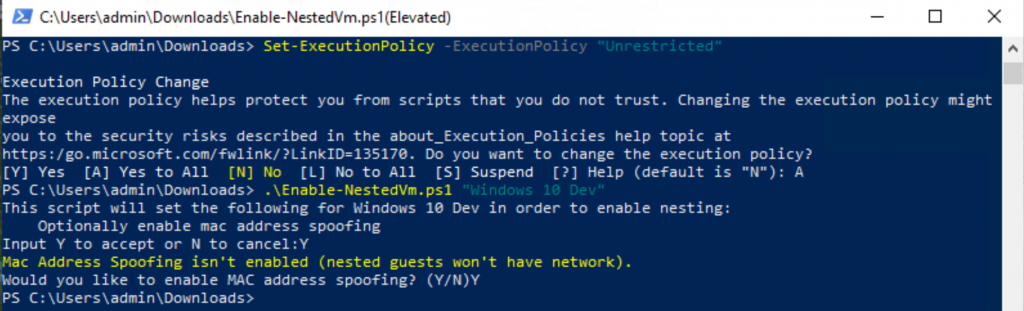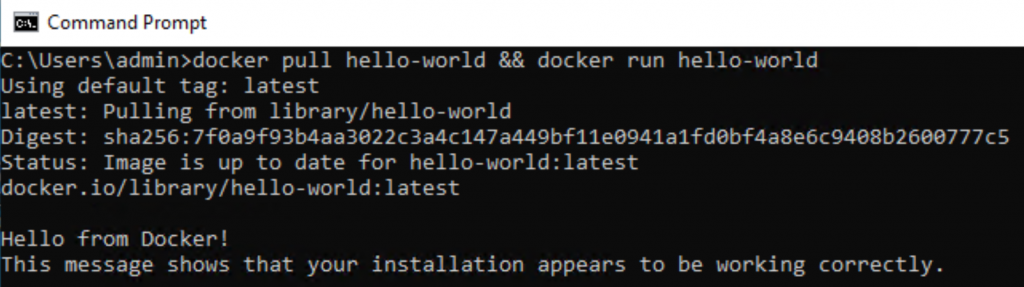Motivation:
You have a child and do not want him to be able to install games from Microsoft Store or play online games on certain websites or run a specific program.
Solution:
I. Prevent your child from installing games Microsoft Store.
This method only applies to Windows 10 Enterprise and Windows 10 Education.
- Type gpedit in the search bar to find and start Group Policy Editor.
- In the console tree of the snap-in, click Computer Configuration, click Administrative Templates, click Windows Components, and then click Store.
- In the Setting pane, click Turn off the Store application, and then click Edit policy setting.
- On the Turn off the Store application setting page, click Enabled, and then click OK.
Note: Enabling Turn off the Store application policy turns off app updates from Microsoft Store.
Source: https://docs.microsoft.com/en-us/windows/configuration/stop-employees-from-using-microsoft-store
II. Block all websites except some websites using one of the software below.
III. Block certain websites in your modem settings in order to prevent your child from playing online games on these websites.
If you are using FTP GPON Modem then you can
- Click on the Access tab on the top,
- Click on the Filter tab on the left,
- Select URL Filter as Filter Type Selection,
- Select 1 as URL Index,
- Enter URL (host) (e.g. bluestacks.com or roblox.com),
- Select Enabled as Individual active,
- Click on the Save button.
- Repeat the procedure for other hosts with other URL Indexes (i.e. 2, 3, 4, etc.).
IV. Block all Windows users from running certain programs.
- Type gpedit.msc in search box, then press Enter.
- Expand User Configuration > Administrative Templates, then select System.
- Double click the policy Don’t run specified Windows applications.
- Set the policy to Enabled, then select Show.
- Add the programs you would like to prevent the user from running to the List of disallowed applications. Use the name of the application launching file such as chrome.exe.
- Restart your computer.