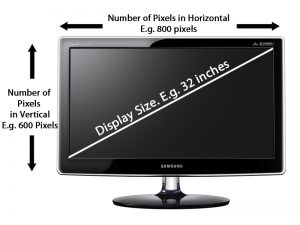Mbps vs. MBps: What’s the Difference?
Mbps means megabits per second. Mb is used for download and upload speed.
MBps stands for megabytes per second. MB is used for file size.
130Mbps = 16.25MBps
144Mbps = 18MBps
Differences between 802.11a, 802.11b, 802.11g and 802.11n
802.11a:
Operates in the 5.15GHz to 5.35GHz radio spectrum.
Speed: Up to 54Mbps (actual throughput is closer to 22Mbps)
Range: 50 feet
Less prone to interference.
More expensive.
Because 802.11b and 802.11a use different radio technologies and portions of the spectrum, they are incompatible with one another.
802.11b:
Operates in the 2.4GHz radio spectrum.
Speed: Up to 11Mbps
Range: 100 feet
Prone to interference (it shares airspace with cell phones, Bluetooth, security radios, and other devices).
Least expensive wireless LAN specification.
802.11g:
Operates in the 2.4GHz radio spectrum.
Speed: Up to 54Mbps
Range: 100 feet
Prone to interference (it shares airspace with cell phones, Bluetooth, security radios, and other devices).
802.11n:
Operates in the 2.4 or 5GHz radio spectrum
Speed: Up to 700Mbs
Range: 50 feet
802.11ac:
802.11ac builds upon previous 802.11 standards, particularly the 802.11n standard, to deliver data rates of 433Mbps per spatial stream, or 1.3Gbps in a three-antenna (three stream) design.
The 802.11ac specification operates only in the 5 GHz frequency range and features support for wider channels (80MHz and 160MHz) and beamforming capabilities by default to help achieve its higher wireless speeds.
Don’t Mix Wireless B/G with N
Wireless N is supposed to be interoperable with Wireless A, B, and G, but it doesn’t always work that way. Some older clients might not be able to connect at all, even when the wireless router or APs are in mixed wireless mode. Then when the older clients can connect, they’ll slow down the network.
Some clients may take a heavy 80 percent cut in their throughput. To prevent this problem, consider forcing the new APs to use only Wireless N, and keep the old router or APs around to support the old clients.
Although connections among users on the Wireless N router or APs with Wireless G users will still be bottlenecked by the old clients, the throughput cuts on a mixed mode Wireless N router or AP can be much worse.
Change your wireless channel
Changing your wireless channel might help increase range and performance, especially if you have neighboring networks set on the same channel or interference from other electronics. It’s best to check channel usage with a program like Vistumbler or inSSIDer, but you can simply try other channels as well to see which one is best.
For 2.4GHz routers (the most common), channel 6 is the default for most routers, so stay away from it. Try channel 1 or 11, the other two other non-overlapping channels. For 5GHz wireless N or AC routers, you shouldn’t have much of an interference issue since it’s less commonly used. But you might try changing to another channel as well.
Use WPA2 security
For the high speeds on wireless N or AC routers you must use WPA2 security with AES encryption. Using WPA or WEP security with TKIP encryption will dramatically reduce bandwidth. Most routers offer a mixed WPA/WPA2 mode, but you should use WPA2 only. Homes should use the personal (PSK) mode, which is the easiest to setup and businesses should use the enterprise (RADIUS) mode which requires an external authentication server.
Most devices you have should support WPA2 security, but if you have some that don’t consider using an older router with a newer one as mention in the previous section.
Short Guard Interval
The guard interval is the space between symbols (characters) being transmitted. This is often confused with the space between packets, which is the interframe space (IFS). The guard interval is there to eliminate intersymbol interference, which is referred to as ISI. ISI happens when echos or reflections from one symbol interfere with another. Adding time between symbol transmission allows these echos and reflections to settle in before the next symbol is transmitted. In normal 802.11 operation, the guard interval is 800 ns.
With 802.11n, short guard intervals are possible. The short guard interval time is 400ns, or half of what it used to be. Shorter wait time (guard interval) between symbols increases throughput. However, if it’s too short, the amount of ISI will increase, and throughput will decrease. On the other hand, if the guard interval is too long, there is increased overhead due to the additional idle time.
If you are using 802.11n or 802.11ac only, you can enable short GI. In another word, when using mixed mode, please disable the short GI, which may cause issues.
When intending to improve the throughput, enable short GI can improve the throughput about 10%.
RTS/CTS Threshold
As an optional feature, the 802.11 standard includes the RTS/CTS (Request to Send/Clear to Send) function to control station access to the medium.
For access points, you enable RTS/CTS by setting a specific packet size threshold (0 — 2347 bytes) in the user configuration interface.
If the packet that the access point is transmitting is larger than the threshold, it will initiate the RTS/CTS function.
If the packet size is equal to or less than the threshold, the access point will not kick off RTS/CTS.
Most vendors recommend using a threshold of around 500.
The use of 2347 bytes effectively disables RTS/CTS for the access point.
Source: https://www.quora.com, http://www.ciscopress.com