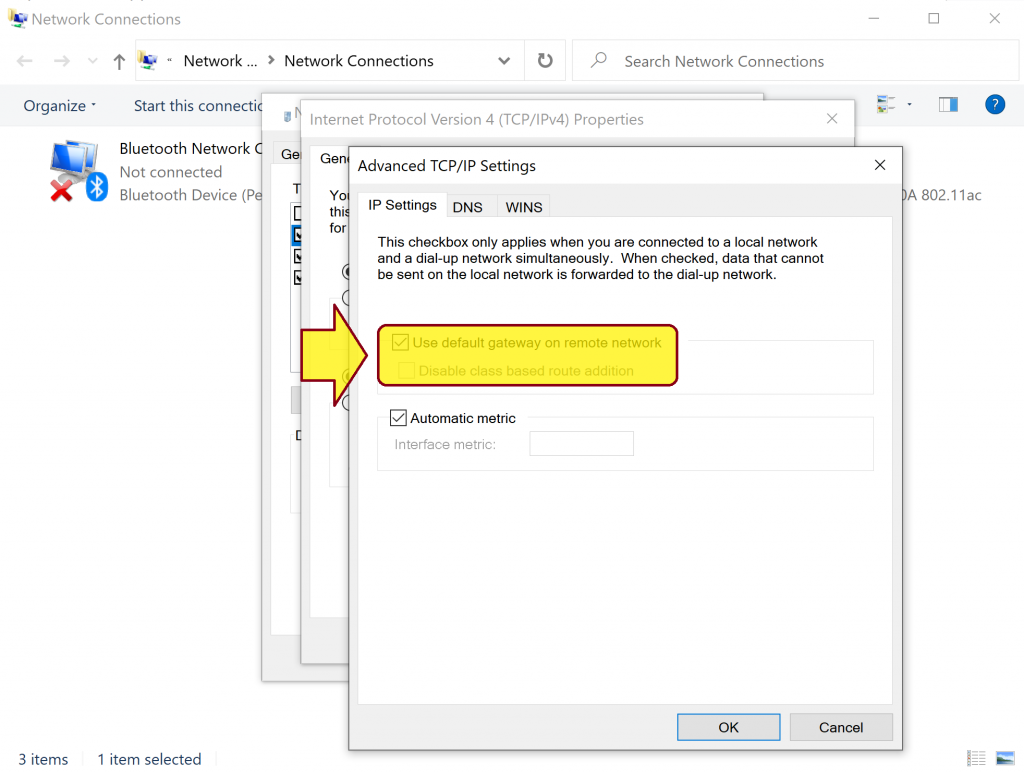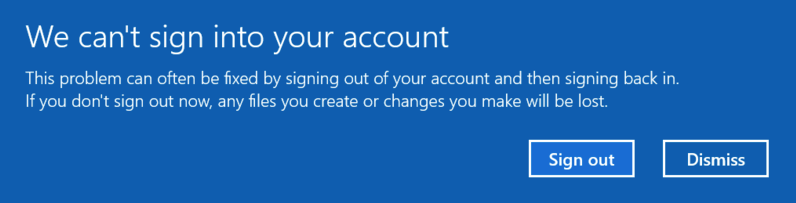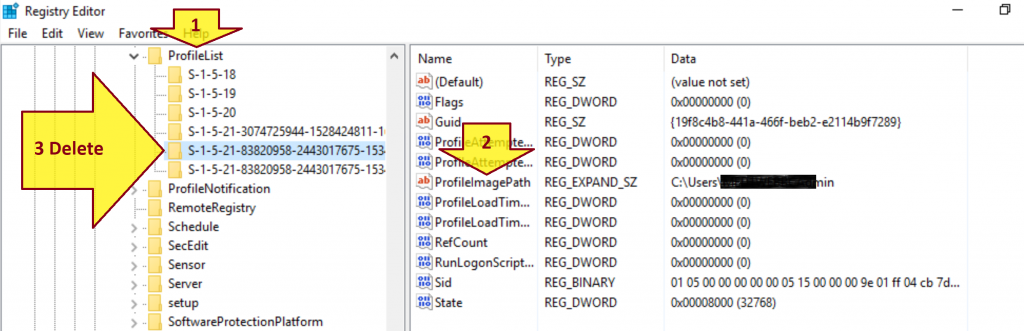Lessons learned 1: Emerging requirements.
Problem: Requirements do not exist. They are emerging and often become incorrect and therefore constant change of requirements happens.
Context: Our goal is to ensure project’ success and client’s satisfaction. In order to achieve this goal our delivered solution must solve our client’s problems and satisfy our client’s needs.
Unfortunately many clients do not know exactly what they want because they want to try a new business process or would like to enhance their current daily business workflow but the new process or workflow has not been defined yet. They would like us to build something for them to try, then if it does not work in real world then they will switch to something else.
The issue becomes even worse when they do not have time to review our prototype and await a quite complete solution.
Sometimes they consider our prototype a complete solution and want us to revise it around their constant changes for production although the architecture limits of the prototype make it very time consuming for such revision or even prevent us from doing such revision. These limits exist because we only build the prototype for the envisioned requirements, not for the endless changes.
Solution:
- Analysis and communication are critical to ensure that our deliverables match with client’s needs. It does not matter whether we use RUP or Agile process for development. It does not matter whether we use UML, or boxes and lines, or text, or coded prototypes or paper and pen for describing the problems that need to be solved. Our client and analyst must review, refine and confirm problem specification regularly.
- Otherwise formal requirements should be modeled, reviewed and approved before design phase begins to ensure that our project will deliver solution to the right problems.
Lessons learned 2: Vague requirements.
Problem: Requirements are described vaguely and therefore are implemented incorrectly and many detailed elements are missing.
Context: Our clients just gave us what they have. There could be a video demo of their existing legacy systems, a list of what they wanted, some screenshots captured from other similar systems, a long conversation in an email thread, some phone calls. We just built a solution based on these artifacts and it turned out that our clients had wanted something completely different or many details were missing and not implemented by us.
Solution:
- Our responsibility is to clarify our client’s problems and needs. Again analysis is an important tool to clarify our client’s problems and needs. Draft requirements can be described in any form, including phone calls, emails, screenshots, video demo, feature list. However all of them should then be refined properly using domain models, workflows, story map, prototypes, use cases, and user interfaces for client to review regularly.
- Specification by example could help eliminate many unclear aspects when communicating with our client.
- For requirements of maintenance project, exisiting user interfaces and database schema review are essential for identifying what our client really needs.
- Sometimes we are stuck at analysis, especially when we analyze integration or enhancement needs that have not existed yet and require creativity. In this case a dirty prototype shoudl be created or proof of concept should be created or small technical exercises shoudl be done so that we can have inputs for inspiring ideas for analysis.
Lessons learned 3: Requirements dispute.
Problem: Requirements are described only at business level, and therefore many detailed elements are not implemented in the system. However customer does not have time to review the implemented system. When the project is in transition phase it turns out that most of the implemented requirements are non-compliant.
Context: In order to reduce development time and cost many teams just take business requirements and implement them. They may create a work break down structure or a detailed task list for completing these business requirements. However these tasks just describe HOW a business requirement is implemented, NOT WHAT it should be. It means that both USER functional and non-function requirements of a BUSINESS requirement are not analyzed. The situation become bad when it costs too much for a customer to review an implemented business requirement regularly, so the customer just let the teams finish their work. When the project is in the transition phase it turns out that many details of user requirements are not implemented.
Solution:
- Critical business requirements must be refined into appropriate user stories or use cases.
- Non-function requirements must be incorporated as notes into each story or use case.
- Adequate UI sketches (mock-ups) or prototypes or captured screens should be created.
- Test cases should be created and agreed to validate requirements.
- A single repository for all requirements should be used for change management and traceability.
- Architecture and/or proof of concept should be created to discover integration limits of specific requirements.
- User manual should be created for each business requirement.
- More importantly, frequent requirements and system validation should be done by a customer if possible to improve the understanding about requirements and prevent communication gaps, especially when an Agile development method is selected to reduce the time and cost. Customer’s assessment must be done regularly (at least weekly, preferred daily if an Agile method is selected), not just once when the project is about to be closed.
Lessons learned 4: Underestimated requirements.
Problem: A requirement is described using one-line description. It may be clear enough for implementation but your team has not built a similar one. Example: Porting a reporting system from R to SQL Server Reporting Services. In the end, it turns out that the effort to implement the requirements is too big due to new programming language learning or the new technology is not suitable for implementing the requirement.
Context: In order to reduce development time and cost many teams just take business requirements and create a rough estimate. The problem is that sometimes there is a lack of experience of a selected technology. Therefore the estimate is incorrect that makes the requirements unable to be implemented within an appropriate budget or using the selected technology.
Solution:
- Critical business requirements must be refined into appropriate user stories or use cases.
- Non-function requirements must be incorporated as notes into each story or use case.
- Adequate UI sketches (mock-ups) or prototypes or captured screens should be created.
- Test cases should be created and agreed to validate requirements.
- Proof of concept should be created to discover limits of a selected technology.
Core tools
- Domain models
- Business workflows
- Story maps
- Requirements analysis
- Prototypes
- Use cases
- User interfaces
- Specification by example
- Database schemas