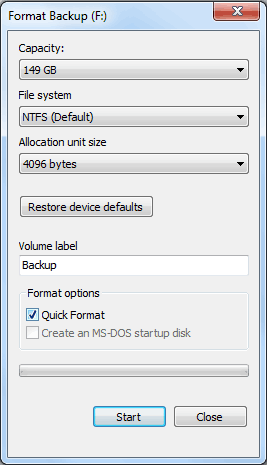Motivation:
You have a MacBook and you want to use an application that only works on Windows.
Prerequisites:
- Boot Camp requires MacBook model which has an Intel processor. Please ensure that your MacBook model is one of the following models listed here.
- On your MacBook, click Apple icon, then click About This Mac, and ensure that an item labeled Processor, not Chip, is shown, as described here.
Procedure:
1. Update your MacBook
- Ensure that your macOS is up-to-date and does not have any issue.
- If you want to reinstall macOS then you can hold down Command+R after powering your machine on.
2. Install Windows on your MacBook using Boot Camp
On macOS:
- Finder > Shift+Command+u > Boot Camp Assistant
- Select 350Gb (or another appropriate size) for Windows. Use Windows 10 version 1909, April 2020 or Windows 10 version 1709, November 2017.
- Remove unnecessary macOS applications (e.g. Numbers, Pages, Garage Band) if you want to use as much as possible storage for Windows.
- Install Windows 10.
– DO NOT USE Disk Management to create new partitions during Windows installation. Only use Disk Management to format an existing partition when installing Windows.
– During the next boot into OS X, the OSXRESERVED partition is removed and put back into the Core Storage container of the OS X partition.
On Windows:
- Install Boot Camp drivers.
- Click Boot Camp icon. Click Boot Camp Control Panel… > TrackPad > Tap to Click > Apply > OK.
- Change Computer Name, disable System Protection, enable Remote Desktop, activate Windows.
- Optionally press Win + R and type “msconfig” then click OK. Then Select the Boot tab and delete unnecessary OS boot item.
- Turn on Automatic Logon
Command Prompt (Run as Administrator) >> netplwiz - Disable Hibernate
Command Prompt (Run as Administrator) >> powercfg.exe /hibernate off - Power management > Change plan settings > Change advanced power settings
>> Hard disk > Turn of hard disk after > Never
>> Sleep > Sleep after > Never - Adjust System > Display > Brightness and color.
- Uninstall unnecessary apps.
- Use Disk Management to shrink the BOOTCAMP partition and create a new DATA partition. Use 150Gb (153600MB) as the amount of space to shrink.
- Check and install Windows updates.
- Copy portable apps.
Installing developer’s tools:
- Turn the following Windows features on: ASP.NET 3.5, 4.7, Internet Information Service, Telnet Client
- Install Hyper-V, create an external Virtual Switch for Internet access
- Install Total Commander, Remote Desktop Connection Manager
- Install Firefox
- Install MS SQL Server 2008 R2, MS Office 2007 SP3 (Display >> Scale and layout: 175%), MS Project 2016, MS Visio 2016, Visual Studio 2010, Visual Studio 2015, Adobe Acrobat Pro DC v15.8, Adobe Photoshop CC 2015, TortoiseSVN 1.11.1
- Install Python 3.6.8, TensorFlow, Keras
3. Remove Windows from your MacBook using Boot Camp
On Windows:
- Delete all Windows Data partitions, then Extend the Boot Camp volume (C:\) using Windows Disk Management.
On macOS:
- Finder > Shift+Command+u > Boot Camp Assistant > Continue > Restore
- If you get any problem with Boot Camp Assistant then delete Windows Boot Camp partition using Disk Utility: Finder > Shift+Command+u > Disk Utility > Partition.
- If you get a “Ghost” partition after deleting Windows Boot Camp partition using Disk Utility then please use the following procedure to remove it:
Execute below command:
diskutil list
Find EFI IDENTIFIER (e.g. disk0s1).
Execute 2 below commands:
sudo mkdir /Volumes/efi sudo mount -t msdos /dev/disk0s1 /Volumes/efi
Navigate to /Volumes/efi/EFI. Delete all directories (i.e. Microsoft and Boot) except the APPLE directory.
Execute below command:
diskutil unmount /Volumes/efi
4. Repair or update Boot Camp drivers on Windows
- Download and install 7-Zip.
- Download Brigadier 0.2.4.
- Run Brigadier to automatically detect your Mac model and download the right Boot Camp drivers for Windows 10, and extract them (using 7-Zip) to the same location where Brigadier executable is located.
- Find and double-click on Setup.exe to run it.