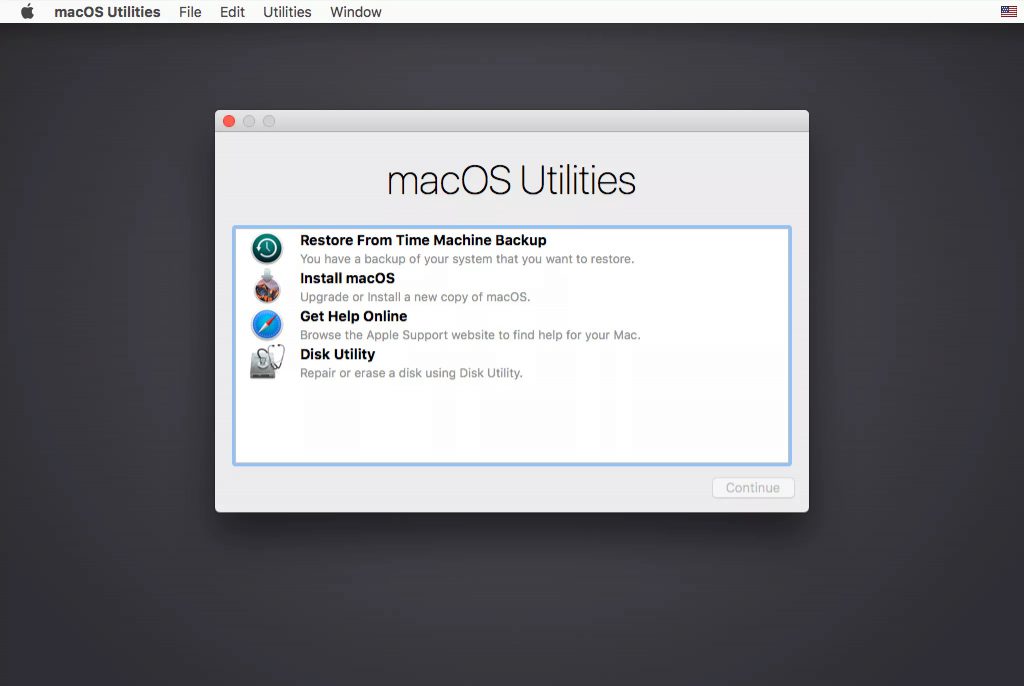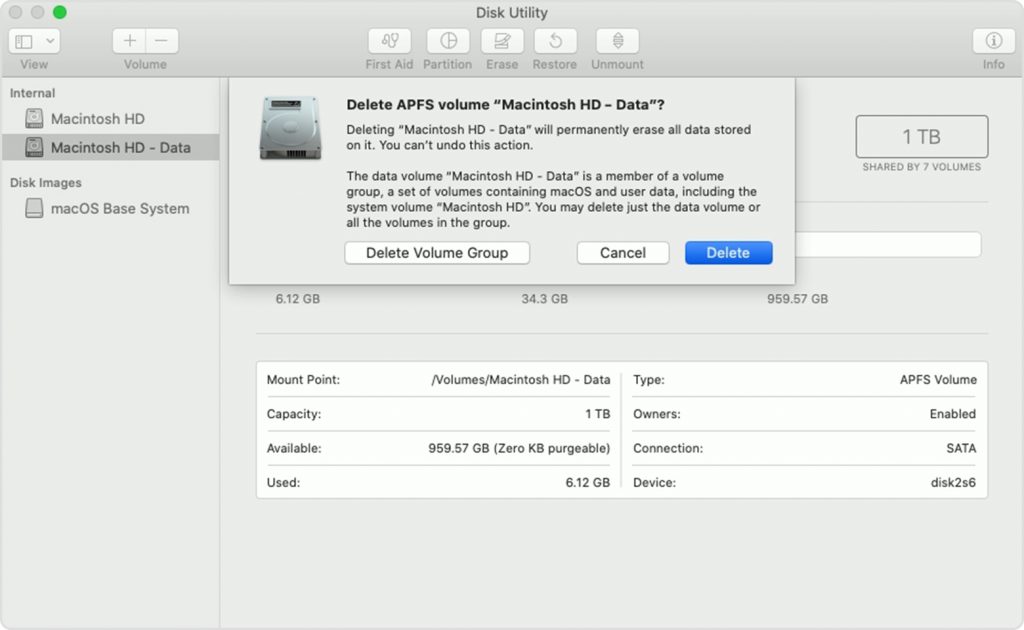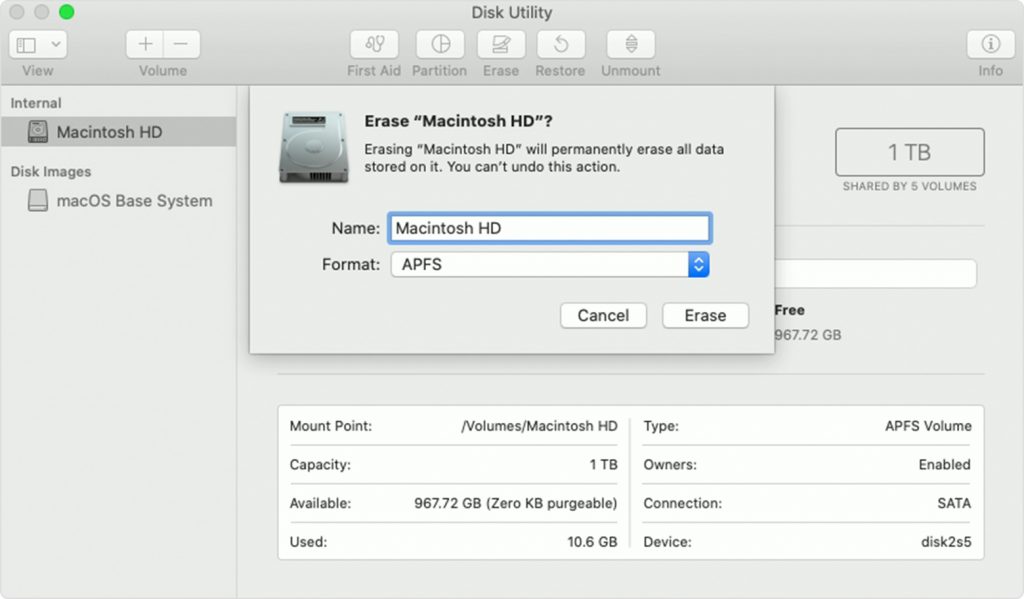Why do I need to learn about operating systems?
Because you will develop your software within an operating system environment, and your software will also run on top of an operating system.
What can I do after finishing learning operating systems?
You will be prepared with skills that help you prepare environments for your your programming journey.
You will be prepared with the concepts that help you understand programming terminologies.
You will be inspired to learn programming to solve problems.
How many operating systems should I know?
As many as possible. We recommend that you learn how to work with Windows first. Then you can learn the core concepts of any operating system.
How do I learn to use operating systems?
Please read this book to learn how to use Windos 10: Andy Rathbone (2015). Windows 10 For Dummies. John Wiley & Sons.
Aternatively, please read the books below to learn how to use Windows 11:
How about other operating systems such as macOS, Linux or Unix?
If you have a Mac then you can read this book to learn how to use macOS: Pogue David (2019). macOS Mojave: The Missing Manual. O’Reilly Media.
If you have a PC with Ubuntu, or Linux, or Unix then you can read this book to learn how to use a Unix-based operating system: Mark G. Sobell (2015). A Practical Guide to Ubuntu Linux. Prentice Hall.
After that, please read these lecture notes and try the code to grasp the core concepts of computing: Introduction to Computing Principles.
After that, please read this book to learn the core concepts of an operating system: Abraham Silberschatz et al. (2018). Operating System Concepts. Wiley.
Terminology Review:
- Central Processing Unit (CPU).
- Random-Access Memory (RAM).
- Hard Disk Drive (HDD).
- Solid-State Drive (SSD).
- Programs: How does a program start and run?
- Boot Loaders.
- Basic Input/Output System (BIOS)
- Unified Extensible Firmware Interface (UEFI).
- Computers: The interplay of CPU, RAM and Devices.
- Interrupts.
- ∞×∞
- Operating Systems.
- Modes of Execution.
- Process Management.
- Memory Management.
- I/O System Management.
- ∞×∞
- Kernel, Drivers and Apps.
- Loading and Executing OS.
- OS User Mode.
- OS Kernel Mode.
- System Calls.
- CPU User Instructions.
- CPU Kernel Instructions.
- CPU Protection Rings.
- Monolithic Structure.
- Microkernels.
- ∞×∞
- Logical Address.
- Physical Address.
- Memory Management Unit.
- Paging, Flat Page Tables, Page Size, Frame Table, Page-Table Base Register (PTBR), Translation Look-aside Buffer (TLB), Protection Bits.
- satp Register, cr3 Register, UART Registers.
- ∞×∞
- Instruction Set Architecture.
- RISC (Reduced Instruction Set Computer), CISC (Complex Instruction Set Computer).
- CPU Operations.
- Trap, ecall, ret/sret, sepc Register, sstatus Register.
- ∞×∞
- Page Faults.
- scause Register, stval Register.
- On-demand Page Allocation.
- LRU Cache.
- Dirty Page Tables.
- User-Level Virtual Memory Primitives: mmap, mprotect, sigaction.
- ∞×∞
- Processes.
- Threads.
- Process Synchronization.
- ∞×∞
- File System.
- Security and Protection.
- Networks.
- ∞×∞
- Virtualization.
- Virtual Machines.
- Trap and Emulate Approach.
- Shadow Page Tables.
- VT-x (Intel Virtualization Technology).
- Extended Page Tables.
- Type 1 Hypervisors.
- Type 2 Hypervisors.
- Binary Translation.
- Paravirtualization.
Once you finish learning about operating systems, please click on Topic 2 – Introduction to Computer Networks to continue.